이번에 성능테스트를 하면서 1초마다 로그를 찍었는데, 통계를 낼 때는 10초 간격으로 데이터를 뽑고 싶었다.
그래서 노가다를 하기 보다는 엑셀의 "고급필터" 기능을 활용하였다.
1. 데이터 확인
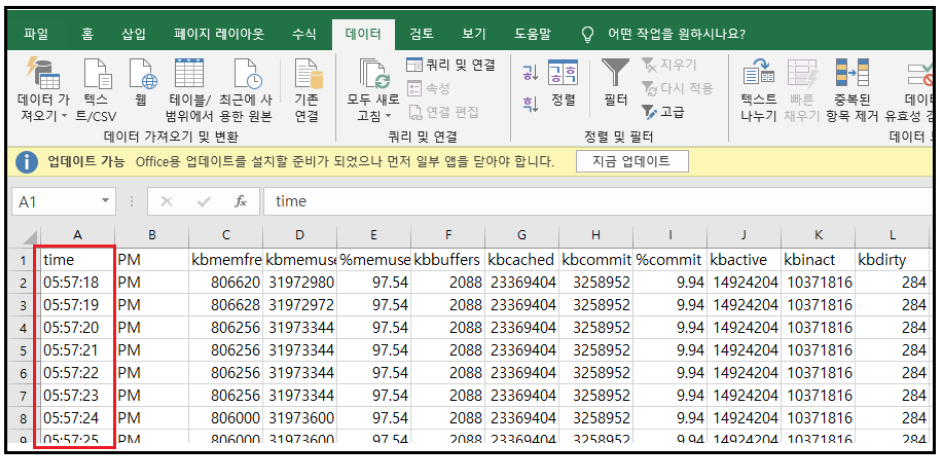
로그를 1초마다 찍어서 너무 데이터가 많음.. 이걸 10초마다 따로 데이터를 추출 하고 싶었음
예 : 18초, 28초, 38초 ....
2. 조건 만들기
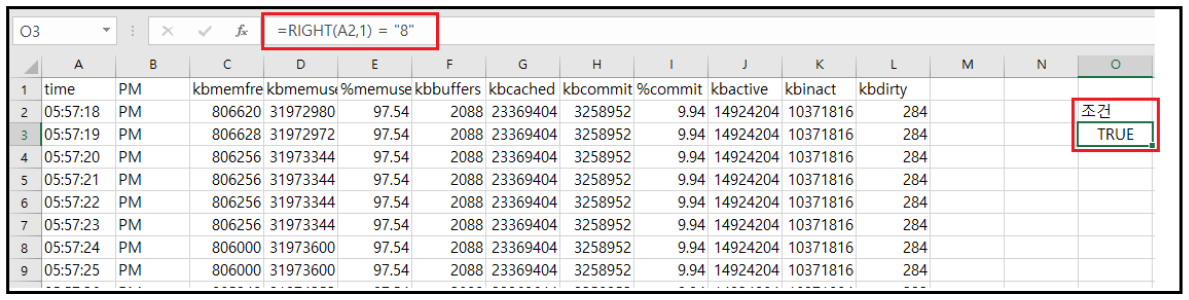
나 같은 경우는 10초씩 증가할 때마다 데이터를 추출하고 싶었기 때문에 시작시간이
18초이니, 18초->28초->38초.. 즉 조건으로 끝자리가 8인 녀석을 찾으면 됬다 그래서 RIGHT함수를 활용하여 조건을
아래와 같이 주었다.
조건식
=RIGHT(A2,1) = "8"
이제 이 조건을 활용하여 고급필터 기능을 써보자.
3. 고급필터 기능 적용
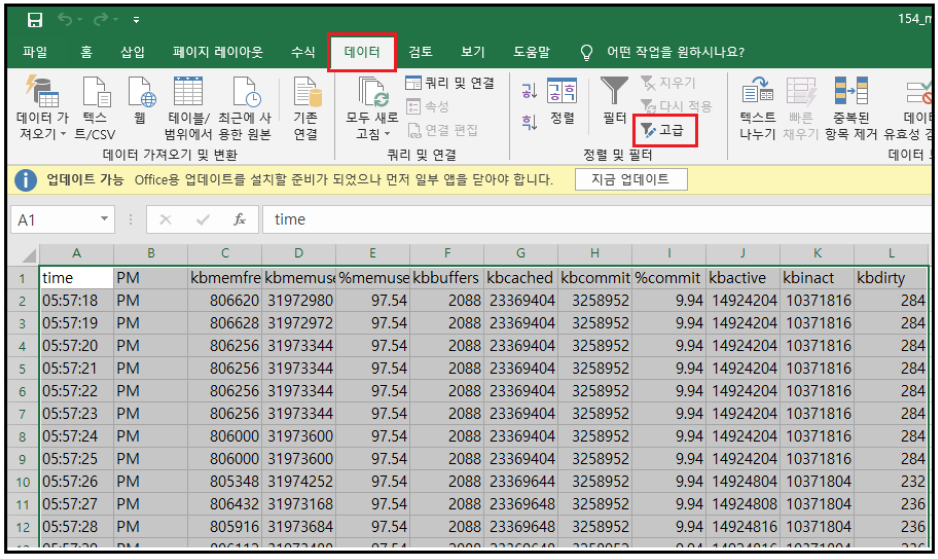
[필드명(헤더)]를 포함한 모든 데이터를 드래그하여, 범위를 잡아주고, [데이터]탭 - 고급 버튼을 누르도록 하자.
그럼 아래와 같이 [고급필터] 창이 활성화 되는데, 여기에 각 범위를 넣어주면 된다.

목록범위 : 원본데이터가 있는 범위, 드래그해서 영역을 잡아놓았다면 자동으로 잡힘
조건범위 : 아까 작성한 조건을 드래그 하여 범위을 잡아주도록 하자.
복사위치 : [다른 장소에 복사]를 체크하면 활성화됨. 원하는 위치로 범위를 잡아주도록 하자.
이렇게 하고 [확인] 버튼을 누르면 아래와 같이 원하는 조건에 따라 필터링이 된 새로운 데이터가 잡힌다.

이렇게 조건을 주어 필터링하였다. 이외에도 Excel에는 LEFT, MID 등 다양한 함수가 있으니 같이 활용하여
고급필터 기능을 써보도록 하자.
'문서작성 > Excel' 카테고리의 다른 글
| [Excel] 엑셀 REPLACE 함수를 사용하여 특정위치의 문자열을 변경해보자. (0) | 2022.06.27 |
|---|---|
| [Excel] CSV 파일, 엑셀에서 한글 깨짐 현상 해결방법 (0) | 2022.06.21 |
| [Excel] 메모장(txt)파일을 Excel파일로 전환하기 (0) | 2022.05.23 |
