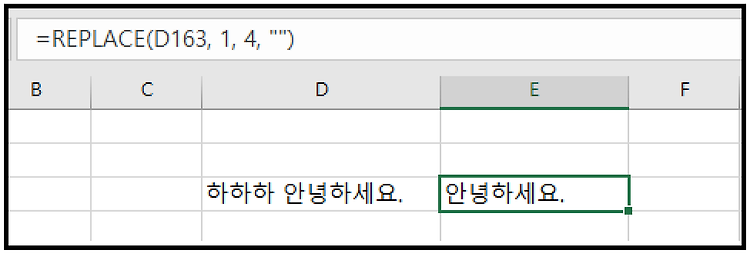
엑셀에서 특정위치에 있는 문자열만 변경해야 할 일이 있다. 그때 엑셀의 REPLACE함수를 활용하면 쉽게 특정위치의 문자열을 변경할 수 있다. 필요한 사람은 그냥 아래 기본문법만 갖다 쓰도록 하자. ※ 기본문법 =REPLACE([기존문자열시트], [시작지점], [변경할 문자수], [변경 할 문자열]) 샘플코드 //D163시트 문자열의 첫번째부터 네번째까지의 문자열을 공백으로 치환함 =REPLACE(D163, 1, 4, "") "하하하 안녕하세요"의 첫번째부터 네번째인 "하하하 "를 공백 ""으로 치환하여 "안녕하세요."로 변경하였음 -------------------------------------------------------------------------------------------------..
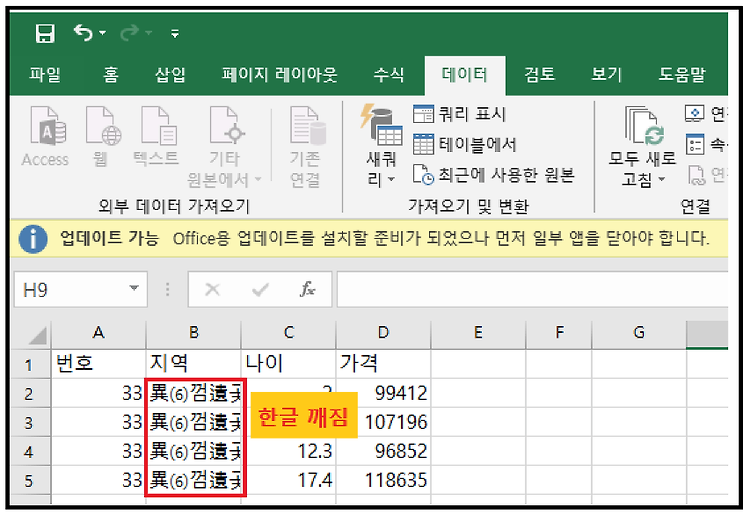
한글깨짐 현상 발생 .csv파일을 열었는데, 한글이 깨져 있는 경우 다음과 같이 해결 할 수 있다. 해결방법 [데이터] - [텍스트] 선택 깨지는 .csv파일 가져오기 디코딩 옵션에서 65001 : 유니코드(UTF-8) 선택 구분기호에서 [쉼표] 체크하고 다음 클릭 [마침] 클릭 유니코드로 인코딩형식을 변경한 데이터를 가져올 시트를 편한 곳에 선택하도록 하자. 이렇게 선택한 시트를 시작으로 데이터를 가져오는 것을 확인 할 수 있다. 이렇게 가져온 데이터를 가지고 깨진 시트에 붙여놓도록 하자.
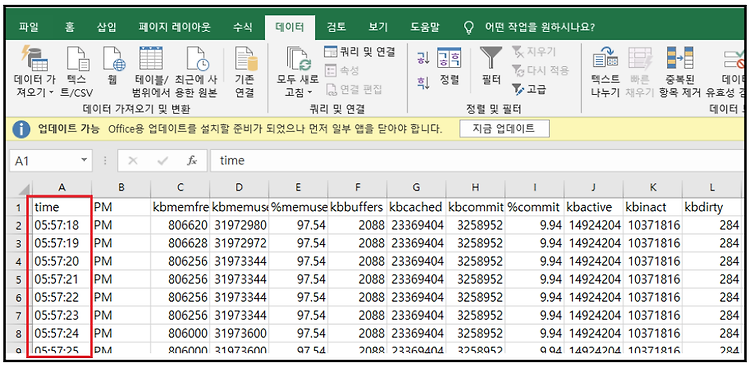
이번에 성능테스트를 하면서 1초마다 로그를 찍었는데, 통계를 낼 때는 10초 간격으로 데이터를 뽑고 싶었다. 그래서 노가다를 하기 보다는 엑셀의 "고급필터" 기능을 활용하였다. 1. 데이터 확인 로그를 1초마다 찍어서 너무 데이터가 많음.. 이걸 10초마다 따로 데이터를 추출 하고 싶었음 예 : 18초, 28초, 38초 .... 2. 조건 만들기 나 같은 경우는 10초씩 증가할 때마다 데이터를 추출하고 싶었기 때문에 시작시간이 18초이니, 18초->28초->38초.. 즉 조건으로 끝자리가 8인 녀석을 찾으면 됬다 그래서 RIGHT함수를 활용하여 조건을 아래와 같이 주었다. 조건식 =RIGHT(A2,1) = "8" 이제 이 조건을 활용하여 고급필터 기능을 써보자. 3. 고급필터 기능 적용 [필드명(헤더)]..
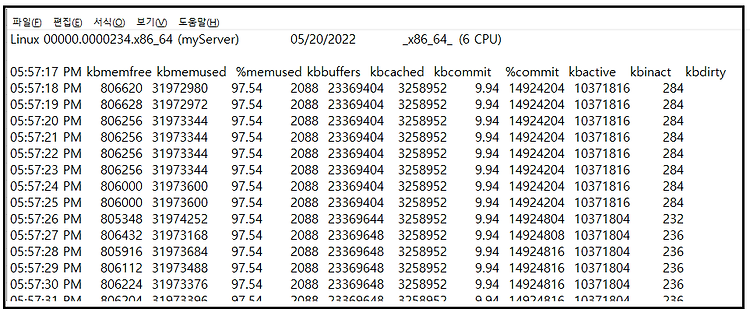
성능테스트를 하면서 로그를 .txt파일로 저장했는데, 데이터를 쓰려고 Excel로 변환한 김에 정리해본다. 1. txt파일 열기 열기 -> 찾아보기 -> txt파일을 열어주도록 하자. [ 파일형식은 "모든 파일(*.*) 로 설정해줘야 보임! ] 2. 텍스트 마법사 설정 그럼 텍스트 마법사가 뜨는데, 여기서 설정을 해주어야 한다. 나같은 경우는 [구분 기호로 분리됨]을 선택해주었다 ( 보통 이걸 많이 씀.. ) 그리고 구분 시작 행을 3으로 설정해주었다
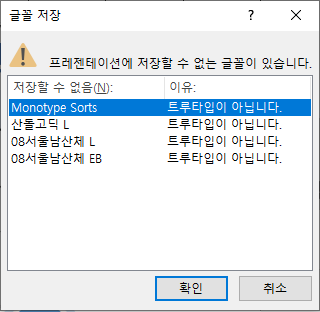
이번에 PowerPoint ( 이하 파워포인트 )로 문서를 작성하는데, 문서를 저장하면 프레젠테이션에 저장할 수 없는 글꼴이 있습니다. 라는 문구가 뜬단다.. 나는 안뜨는데.. 이 문제의 발생원인은 각 실무자마다 설치 되어있는 글꼴이 달라서 생기는 문제로, 해결법은 2가지가 있다. 1. 해당 글꼴 설치하기 2. 해당 글꼴을 공통적으로 가지고 있는 글꼴로 바꾸기 오늘은 2번째 방법에 대해서 정리해보려고 한다. 파워포인트 바꾸기 활용 ----------------------------------------------------------------------------------------------------------------------------------- 우선 문제의 문서를 열고, 홈 -> 바꾸기..