이번에 사업을 하면서 톰캣서버 성능/부하테스트를 할 일이 생겨서 정리해본다. ( 로컬에서만 테스트 해봄.. )
사전 준비 : java 설치 => java가 설치 안되어 있는 사람은 링크를 확인 하도록 하자.
그럼 바로 시작해보자.
1. JMeter 설치
JMeter다운로드 링크에 접속하여 JMeter을 다운로드 한다.
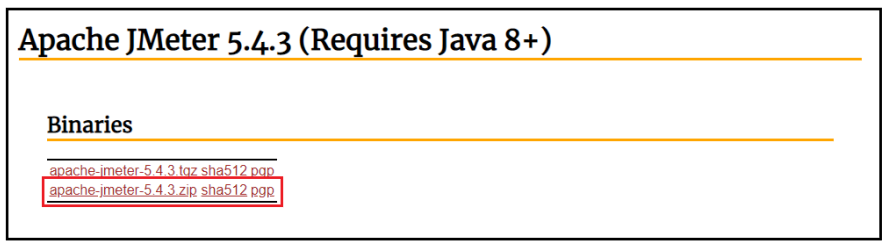
apache-jmeter.zip을 다운로드 하도록 하자 ( java 버전 확인! 2022.05.13 기준 java 8+ 을 지원함 )
2. JMeter 실행
JMeter 압축을 푼 폴더 내 bin/jmeter.bat 파일 더블클릭해서 실행
D:\apache-jmeter-5.4.3\bin <= 나는 D드라이브에 압축을 풀었다.

그럼 이렇게 cmd창과 JMeter 툴이 실행된다. ( 하나라도 끄면 안됨 )
3. JMeter Plugins Manager 설정
플러그인 다운로드 링크를 통해 jmeter-plugins-manager.jar를 다운로드 받아 lib/ext 폴더 안에 넣는다
D:\apache-jmeter-5.4.3\lib\ext <= 내 경로
다시 JMeter.bat을 실행해서 Plugins Manater 메뉴가 잘 포함 되어 있는지 확인 하도록 하자.
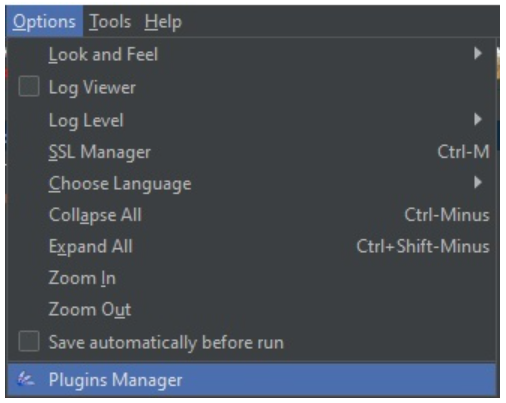
4. Transactions Per Second Plugin 설치
Transactions Per Second Plugin 다운로드 링크로 이동해서 Transactions Per Second Plugin를 다운로드 받자.
나중에 이녀석을 통해 테스트 결과를 한눈에 볼 수 있다!
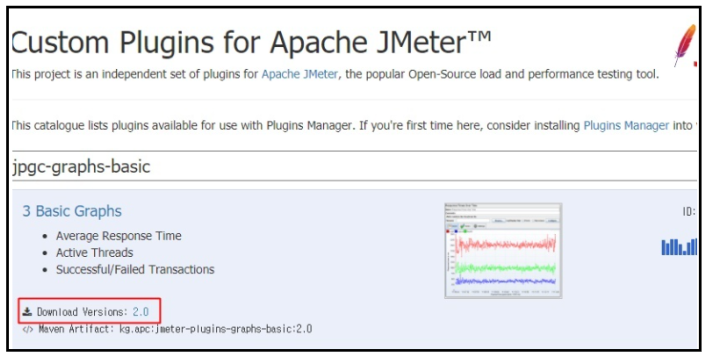
다운로드 한 .zip파일을 압축해제 하여 해당 .jar을 lib 폴더안에 넣어주도록 하자.
- 내 경로 기준
jmeter-plugins-cmn-jmeter-0.4.jar => D:\apache-jmeter-5.4.3\lib
jmeter-plugins-graphs-basic-2.0.jar => D:\apache-jmeter-5.4.3\lib\ext
jmeter-plugins-manager-0.20.jar => D:\apache-jmeter-5.4.3\lib\ext
- JMeter 재실행 후 왼쪽메뉴영역에서 Test Plan을 우클릭하여 jp@gc 관련 플러그인이
잘 포함되었는지 확인하자.

5. 부하 테스트 관련 설정
1) Use Defined Variables 추가
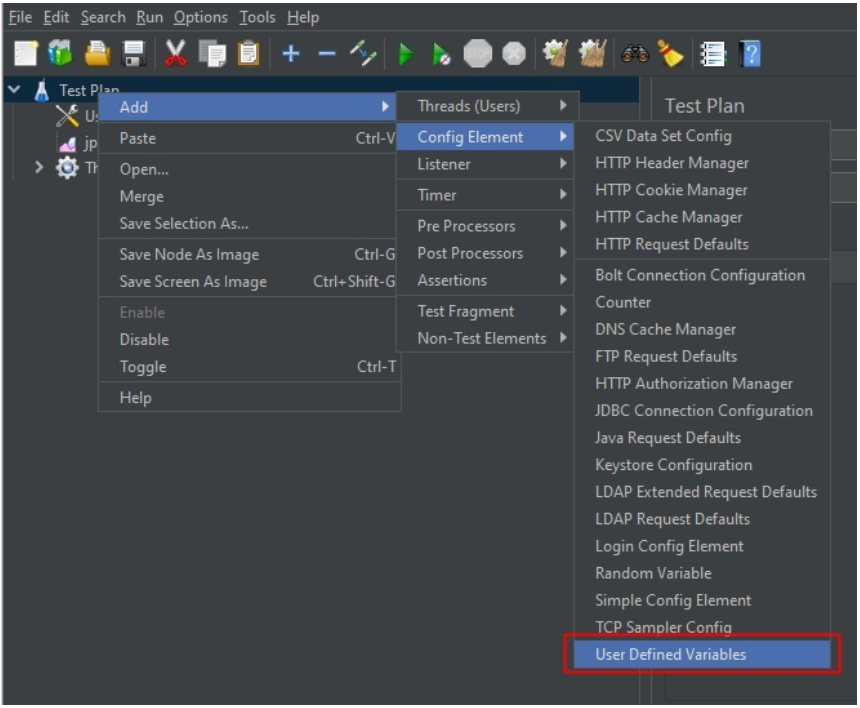
2) 사용 변수 설정
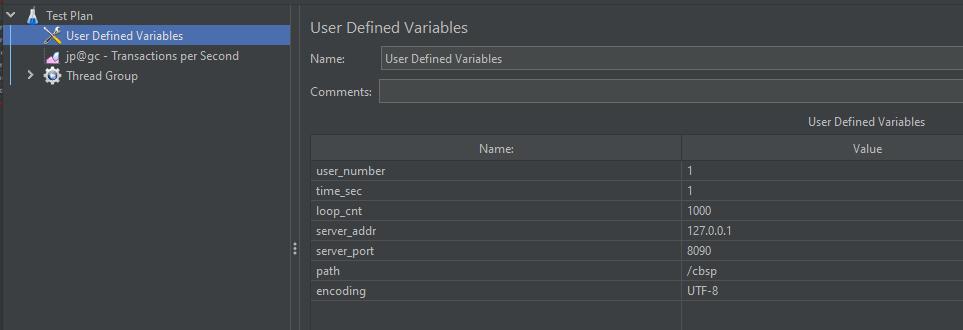
user_number : 사용자 수
time_sec : 시간(초)
loop_cnt : 반복횟수
server_addr : 서버 IP 주소
server_port : 포트번호
path : 경로
encoding : 인코딩
나는 이렇게 설정했지만, 자기가 쓰고 싶은 걸로 마음대로 해도 된다. 어차피 나중에 ${ }와 같이 가져다 쓸 것 이기
때문에.. 변수명이 달라도 상관은 없다. value값만 잘 넣어주자.
6. Transaction Per Second 추가
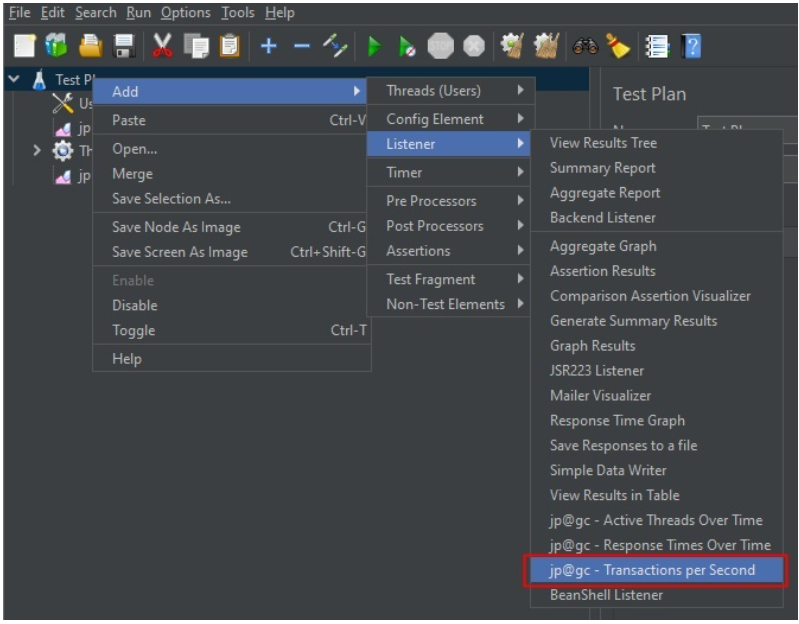
7. Thread Group 추가 및 설정
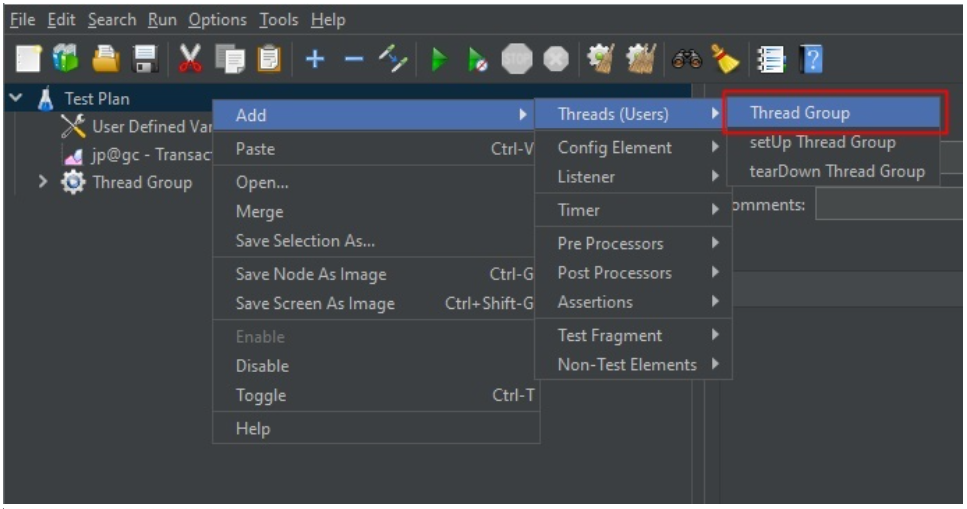
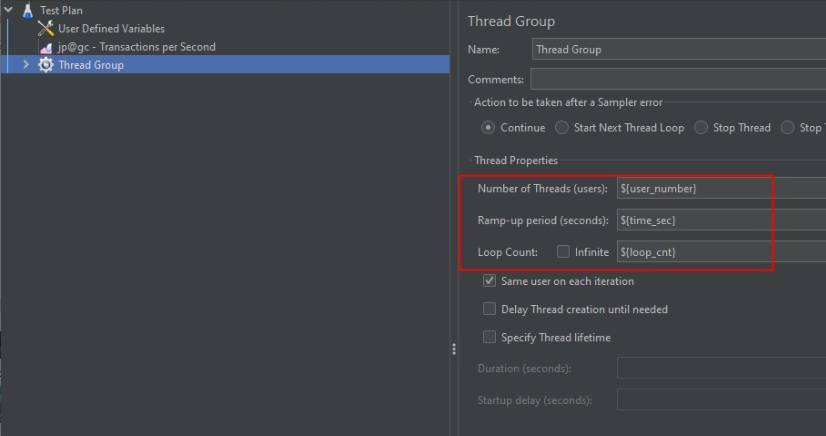
8. Http Request 추가 설정

Thread Group을 우클릭해야 HTTP Request가 나온다!
Basic 탭 설정
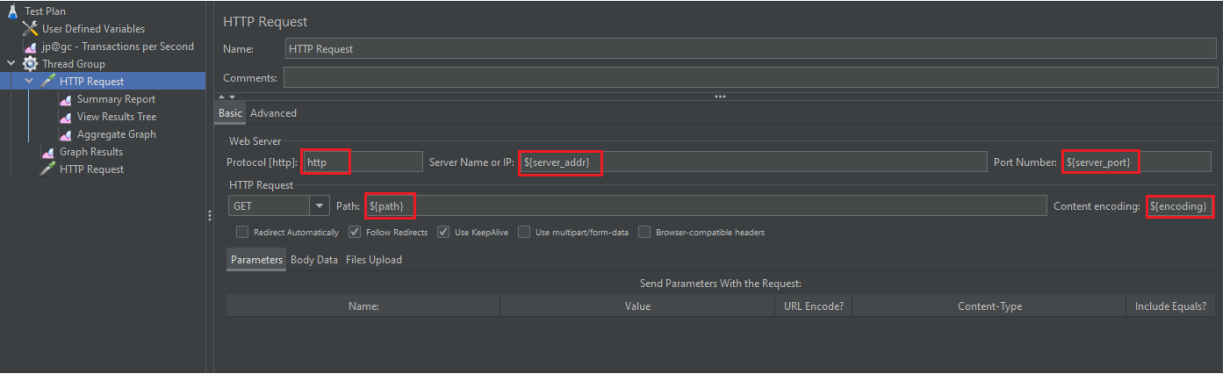
9. Summary Report 추가
Http Request 우클릭 -> Add -> Listener -> Summary Report 클릭

10. View Results Tree 추가
Http Request 우클릭 -> Add -> Listener -> View Results Tree 클릭
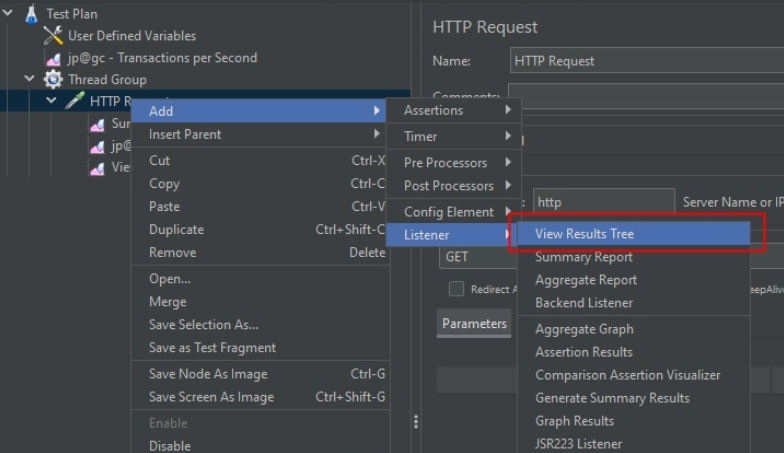
11. 테스트 실행
준비는 다 끝났다. 해당 [실행] 버튼을 눌러 테스트를 진행하도록 하자.
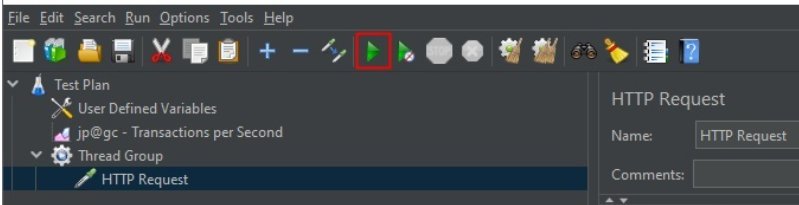
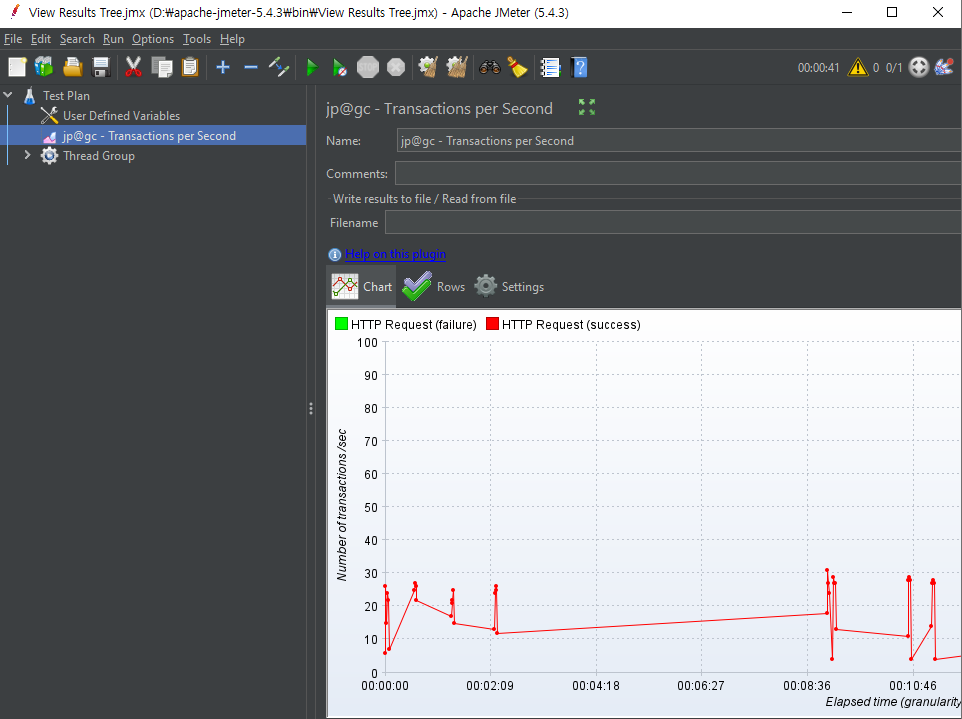
그럼 아까 추가 했던 Transactions per Second 메뉴에서 이렇게 그래프를 확인 할 수 있다.
끝
'성능 테스트 > JMeter' 카테고리의 다른 글
| [JMeter] BlazeMeter로 작성한 .jmx(시나리오)를 사용하여 성능테스트를 해보자 (0) | 2022.05.20 |
|---|---|
| [JMeter] BlazeMeter 확장프로그램을 활용하여 JMeter 시나리오를 쉽고 빠르게 작성 해보도록 하자. (0) | 2022.05.19 |
| [JMeter] 성능테스트 시나리오 저장 및 불러오기 (0) | 2022.05.17 |
