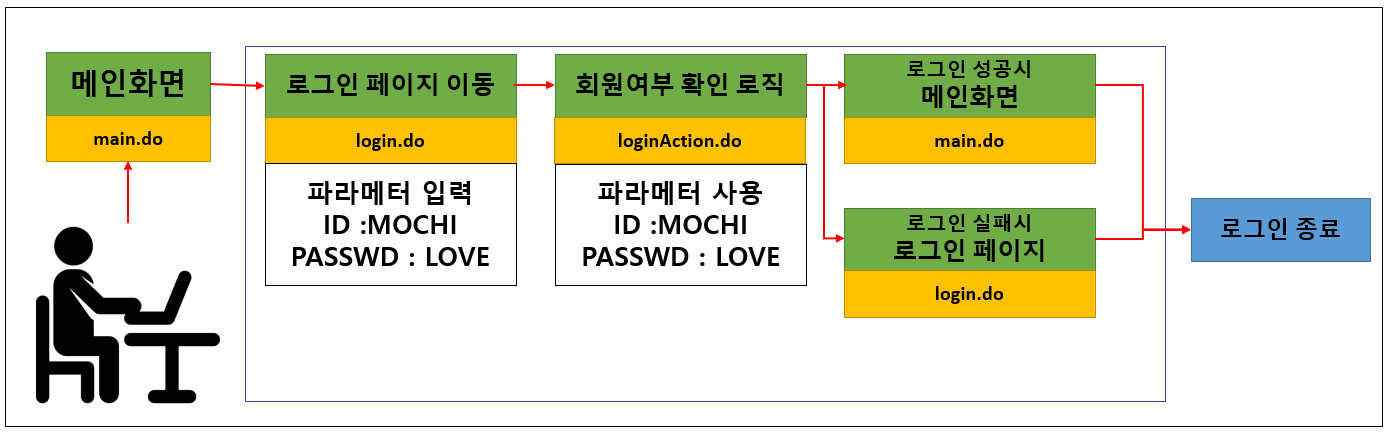JMeter을 통해 성능테스트를 하려면 .jmx파일(이하 시나리오)을 만들어야 한다.
근데 이 시나리오를 하나하나 만들려면 정말 힘들다. 예들 들어 "로그인" 이라는 기능만 테스트 한다고 해도
아래와 같이 된다.

1) 메인화면 -> 로그인화면 이동
2) 아이디/패스워드 입력 -> 회원여부 확인
3) 메인화면 or 로그인 페이지 이동
이렇게 3개의 화면을 이동하고, 또 파라메터까지 하나하나 다 적어주어야 한다...
물론 실제 성능테스트를 하다보면 더 많은 로직과 파라메터가 필요할텐데.. 그걸 하나하나 다 적어주는 건 무리..
그래서 오늘 쉽게 시나리오를 작성 할 수 있는 BlazeMeter 라는 확장 프로그램을 소개하려 한다.
그럼 바로 시작해보자.
1. BlazeMeter 확장프로그램 추가

Chrome 웹스토어에서 JMeter을 검색하여 BlazeMeter 확장 프로그램을 추가하도록 하자.(확장프로그램 링크)
2. BlazeMeter 실행
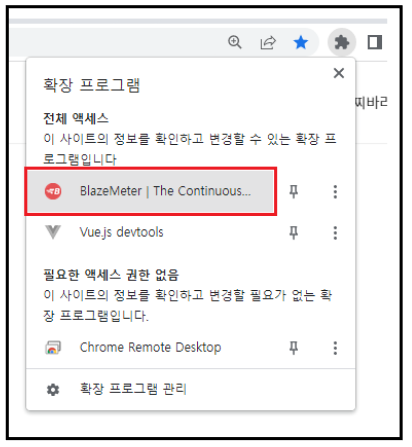
확장 프로그램을 통해 BlazeMeter을 실행한다.
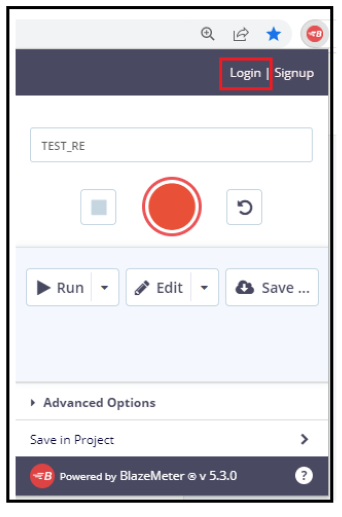
우측 상단의 Login 버튼을 눌러 로그인 해준다. Google 계정으로 로그인이 가능하니, 로그인 하도록 하자.
반드시 로그인을 해야한다! 그래야 .jmx 파일로 저장 가능함!
로그인을 했다면 [테스트명]을 적고 저 가운데 [주황색 버튼]을 눌러 녹화를 시작하도록 하자.
그리고 자신이 테스트 하고자 하는 페이지를 평상시처럼 이용하면 된다.
3. 녹화
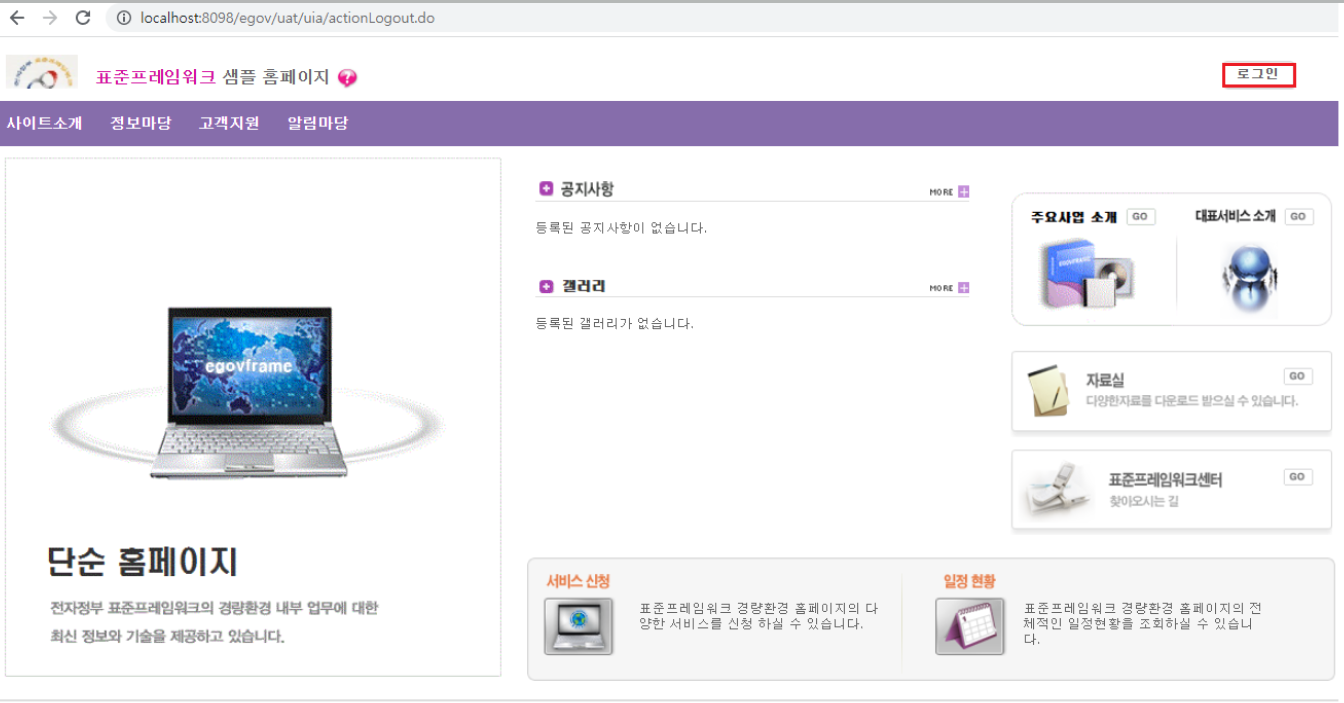
1) 메인화면 -> 로그인화면으로 이동
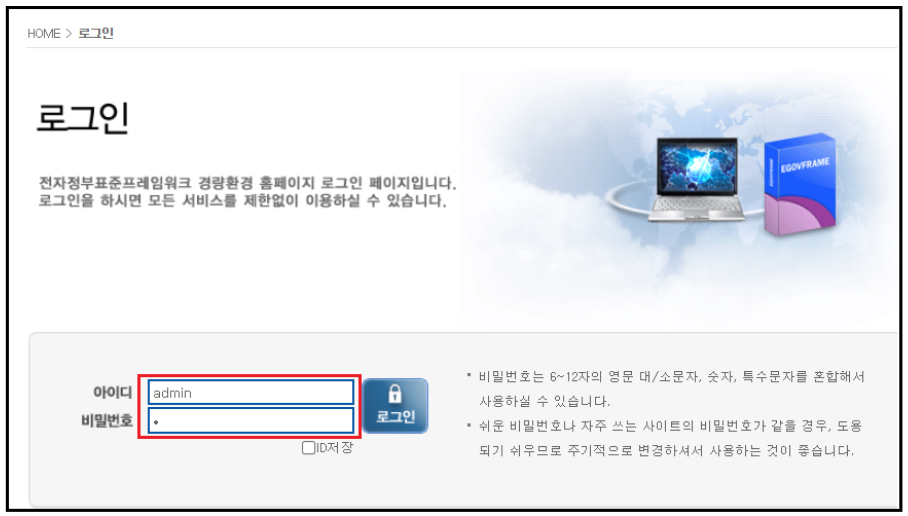
2) 아이디(admin), 패스워드(1) 입력후 로그인
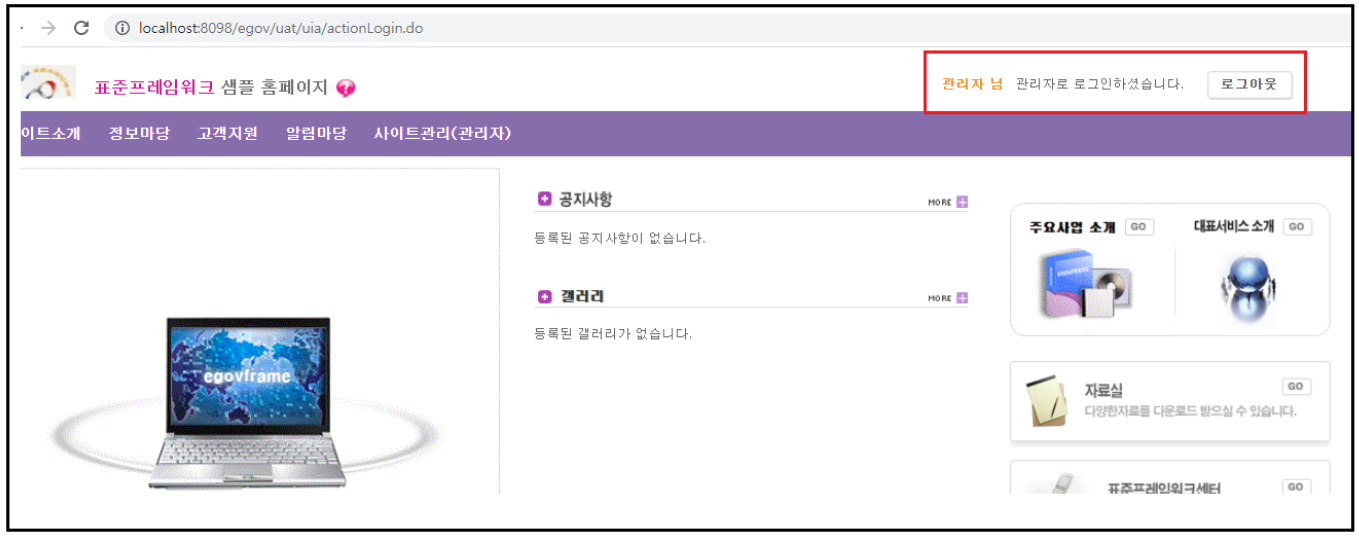
3) 로그인 성공 -> 메인화면 이동
여기까지 테스트를 했다면 이제 녹화중지를 하도록 하자.

그런 뒤, 다시 BlazeMeter를 다시 활성화 한 후, [Edit] 버튼을 눌러주자. 그럼 새탭이 생기는데, 여기에 우리가 지금까지
테스트 했던 행동들이 기록되어 있다. 한번 살펴보도록 하자.
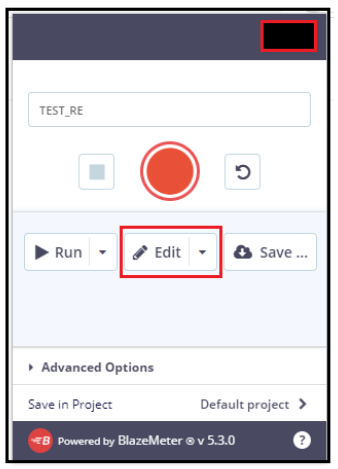
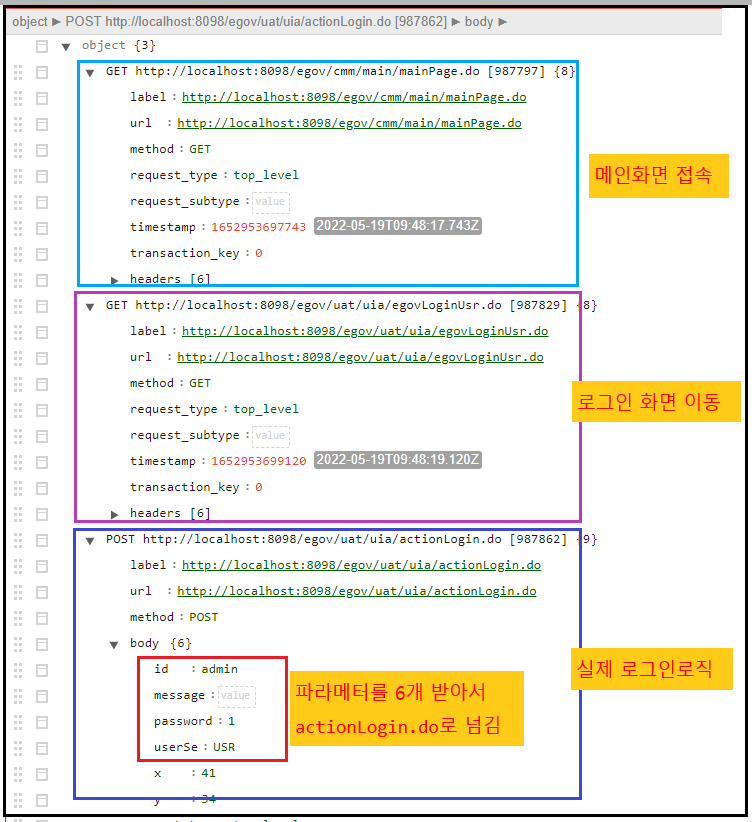
자 이렇게 실제로 내가 한 "행위"들이 이렇게 저장되었다. 이제 우측 상단의 [JMX] 버튼을 눌러 시나리오를 다운로드
하도록 하자.
이렇게 저장한 시나리오는 JMeter의 IP, 포트 정도만 맞춰주면 실제 행위들을 통해 자세한 성능 테스트를 가능하게
해준다.

자 이렇게 시나리오를 손 쉽게 작성해보았다. 다음 시간에는 실제로 해당 .jmx를 통해 성능 테스트를 해보도록 하자~
'성능 테스트 > JMeter' 카테고리의 다른 글
| [JMeter] BlazeMeter로 작성한 .jmx(시나리오)를 사용하여 성능테스트를 해보자 (0) | 2022.05.20 |
|---|---|
| [JMeter] 성능테스트 시나리오 저장 및 불러오기 (0) | 2022.05.17 |
| [JMeter] JMeter을 이용하여 톰캣 서버 성능/부하테스트를 하는 방법 (0) | 2022.05.13 |