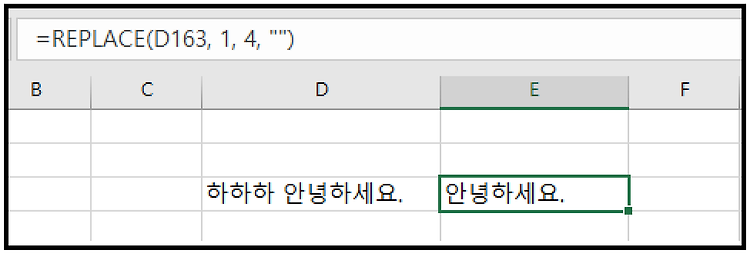
엑셀에서 특정위치에 있는 문자열만 변경해야 할 일이 있다. 그때 엑셀의 REPLACE함수를 활용하면 쉽게 특정위치의 문자열을 변경할 수 있다. 필요한 사람은 그냥 아래 기본문법만 갖다 쓰도록 하자. ※ 기본문법 =REPLACE([기존문자열시트], [시작지점], [변경할 문자수], [변경 할 문자열]) 샘플코드 //D163시트 문자열의 첫번째부터 네번째까지의 문자열을 공백으로 치환함 =REPLACE(D163, 1, 4, "") "하하하 안녕하세요"의 첫번째부터 네번째인 "하하하 "를 공백 ""으로 치환하여 "안녕하세요."로 변경하였음 -------------------------------------------------------------------------------------------------..
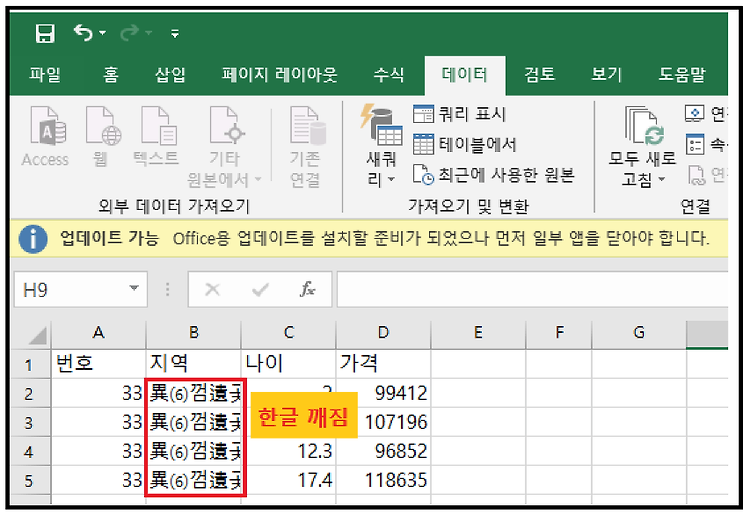
한글깨짐 현상 발생 .csv파일을 열었는데, 한글이 깨져 있는 경우 다음과 같이 해결 할 수 있다. 해결방법 [데이터] - [텍스트] 선택 깨지는 .csv파일 가져오기 디코딩 옵션에서 65001 : 유니코드(UTF-8) 선택 구분기호에서 [쉼표] 체크하고 다음 클릭 [마침] 클릭 유니코드로 인코딩형식을 변경한 데이터를 가져올 시트를 편한 곳에 선택하도록 하자. 이렇게 선택한 시트를 시작으로 데이터를 가져오는 것을 확인 할 수 있다. 이렇게 가져온 데이터를 가지고 깨진 시트에 붙여놓도록 하자.
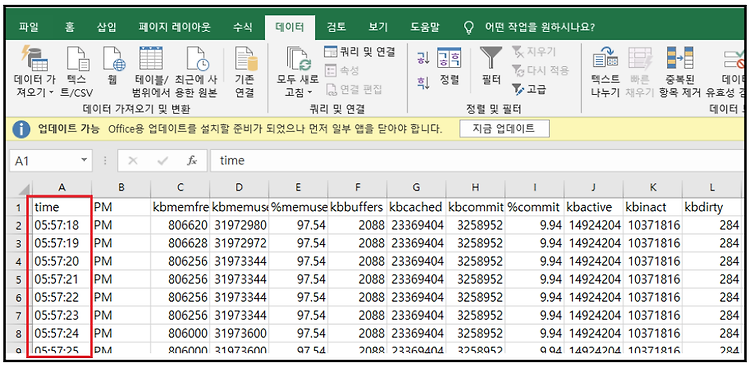
이번에 성능테스트를 하면서 1초마다 로그를 찍었는데, 통계를 낼 때는 10초 간격으로 데이터를 뽑고 싶었다. 그래서 노가다를 하기 보다는 엑셀의 "고급필터" 기능을 활용하였다. 1. 데이터 확인 로그를 1초마다 찍어서 너무 데이터가 많음.. 이걸 10초마다 따로 데이터를 추출 하고 싶었음 예 : 18초, 28초, 38초 .... 2. 조건 만들기 나 같은 경우는 10초씩 증가할 때마다 데이터를 추출하고 싶었기 때문에 시작시간이 18초이니, 18초->28초->38초.. 즉 조건으로 끝자리가 8인 녀석을 찾으면 됬다 그래서 RIGHT함수를 활용하여 조건을 아래와 같이 주었다. 조건식 =RIGHT(A2,1) = "8" 이제 이 조건을 활용하여 고급필터 기능을 써보자. 3. 고급필터 기능 적용 [필드명(헤더)]..
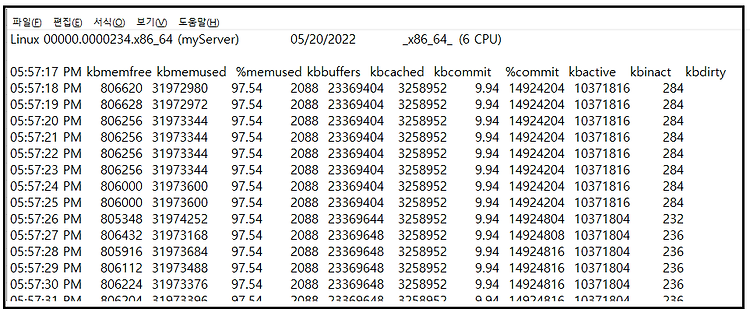
성능테스트를 하면서 로그를 .txt파일로 저장했는데, 데이터를 쓰려고 Excel로 변환한 김에 정리해본다. 1. txt파일 열기 열기 -> 찾아보기 -> txt파일을 열어주도록 하자. [ 파일형식은 "모든 파일(*.*) 로 설정해줘야 보임! ] 2. 텍스트 마법사 설정 그럼 텍스트 마법사가 뜨는데, 여기서 설정을 해주어야 한다. 나같은 경우는 [구분 기호로 분리됨]을 선택해주었다 ( 보통 이걸 많이 씀.. ) 그리고 구분 시작 행을 3으로 설정해주었다