이제 공간정보 관련 글도 정리를 해보려고 한다.
우선 가장 기본적으로 설치 되어야 할 녀석들을 설치해봐야겠다. GeoServer와 Qgis를 순차적으로 설치 하는 걸로...
사전준비
Geoserver는 JAVA8 환경에서 돌아가니, PC에 JDK, JRE 가 설치 되어있어야 합니다. 설치가 되었으면 다음 단계로..
Geoserver 설치
============================================================================
아래 링크로 접속한다.
http://geoserver.org/download/
Download - GeoServer
Maintenance GeoServer 2.19 releases GeoServer 2.19 archives, Java 8 and Java 11 compatible:
geoserver.org
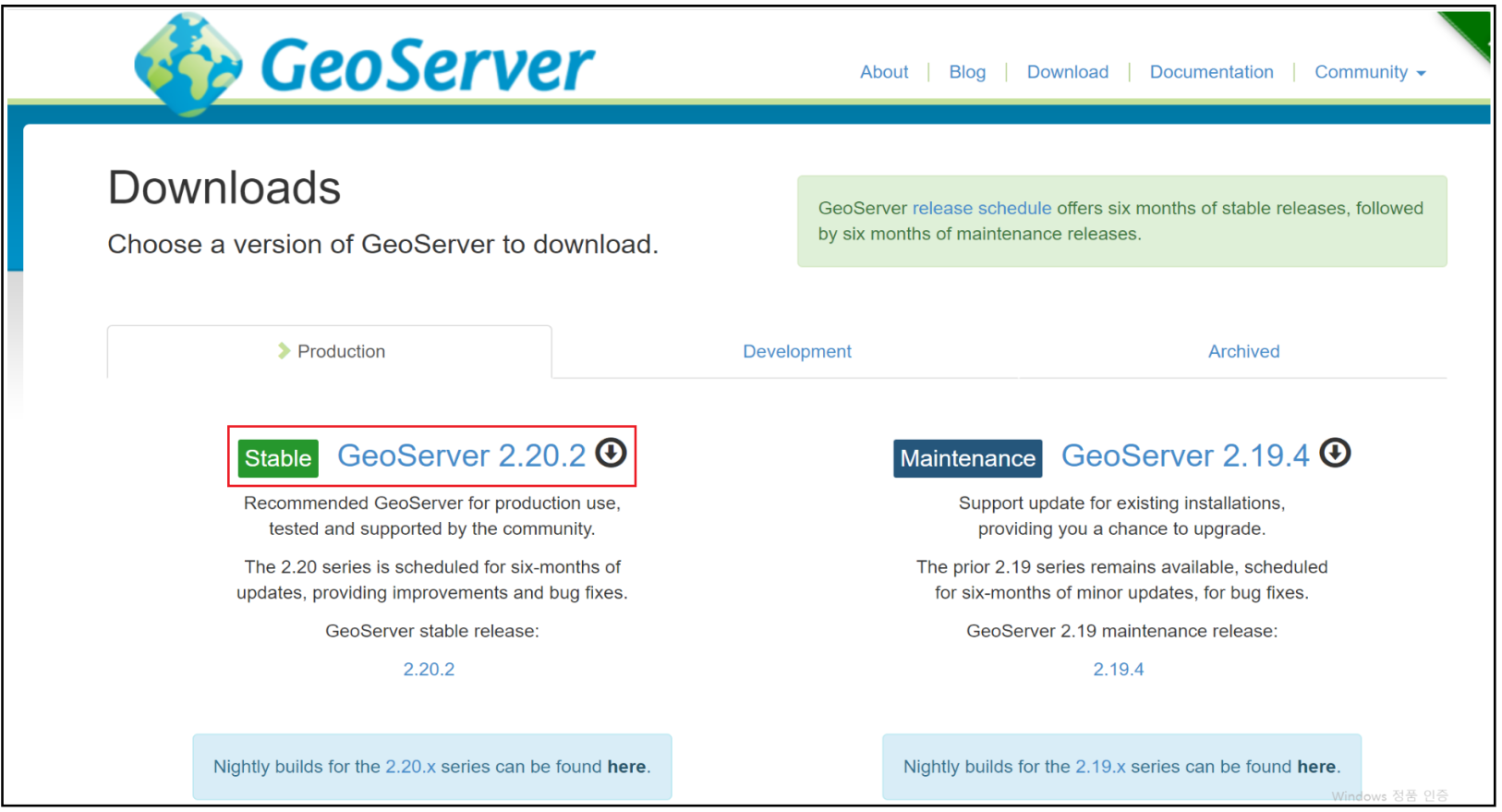
왼쪽의 GeoServer 텍스트를 클릭한다.
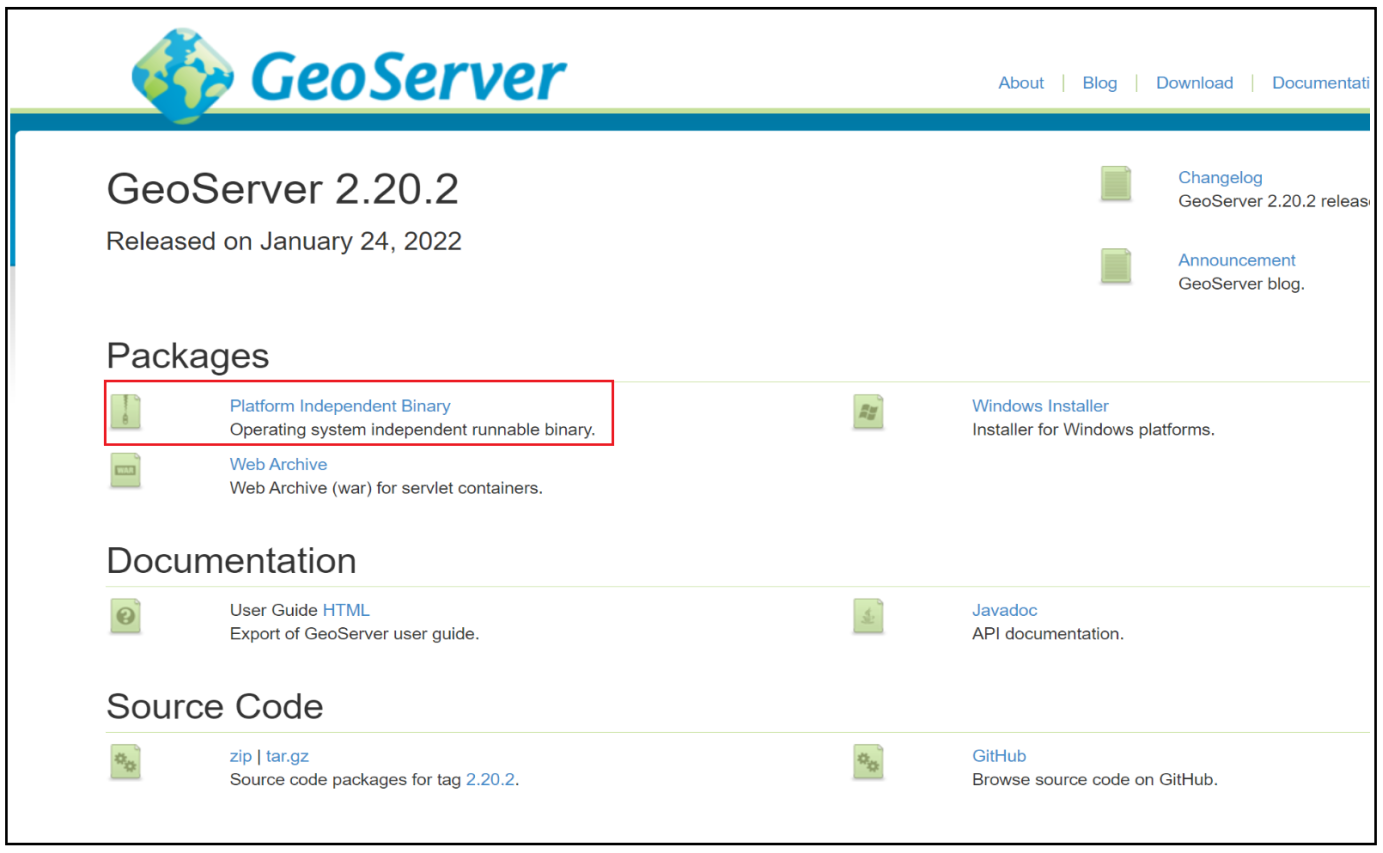
Packages의 바이너리 파일 클릭하여 다운로드 받는다.
그리고 다운로드 받은 .zip 파일의 압축을 풀어주면 다음과 같은 파일들이 나타난다.
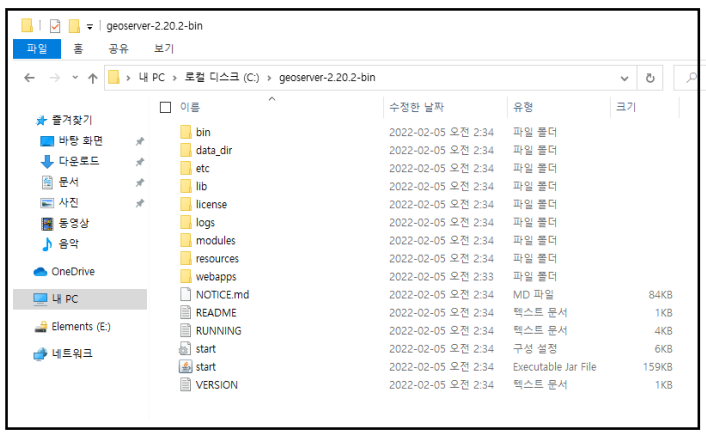
이제 설치가 끝이 났다. 이제 GeoServer를 기동해보자.
GeoServer 기동
============================================================================
JDK와 JRE설치 및 JAVA관련 환경변수가 다 설정 되어 있다는 가정하에,
이제 GeoServer 환경변수를 잡아준다.
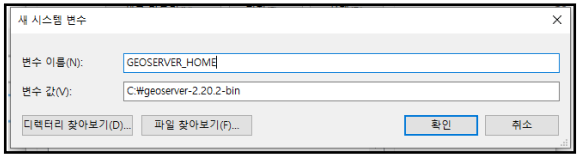
이렇게 환경변수를 잡아주고, 포트번호를 바꿀 사람은 바꿔준다.
처음 GeoServer를 설치하면 기본포트가 8080으로 되어있는데, 8080은 자주 쓰는 포트이므로 다른 걸로 바꿔준다.
물론 이건 선택이다. 나는 8089로 바꾸도록 하겠다.
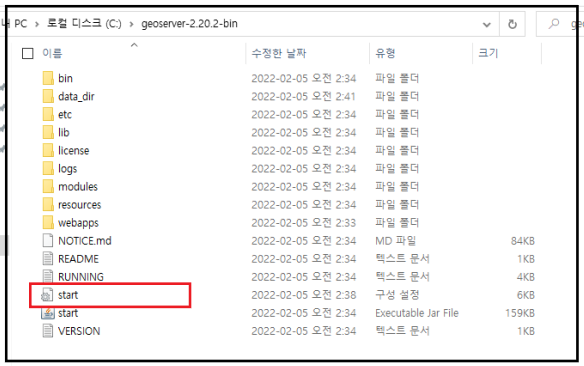
start.ini 파일을 메모장으로 열어 준 뒤, jetty.http.port=8080 이라고 되어 있는 부분의 포트를 바꿔준다.
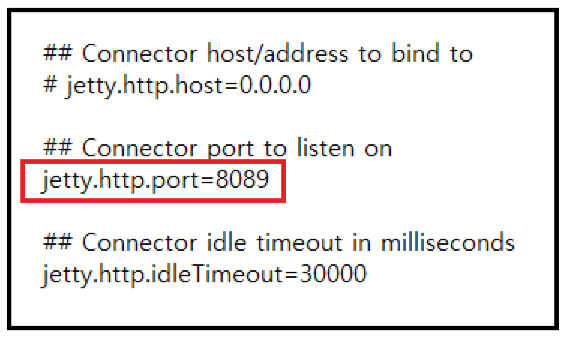
그림 이제 서버를 기동해보자.
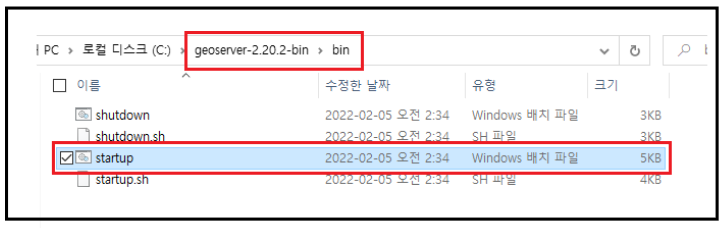
Geoserver 디렉토리안의 bin 경로로 들어가서 startup.bat 파일을 실행 시켜준다.
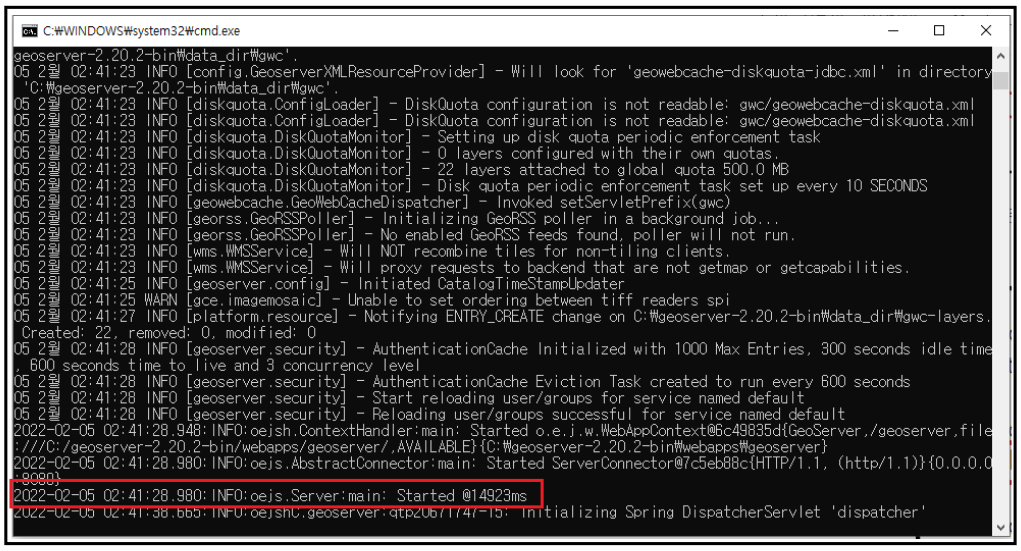
자 이렇게 로그가 떴다면 서버가 기동 된 것이다. 그럼 바로 접속해보자.
주소창에 localhost:8089/geoserver 라고 입력하면 접속 된다.
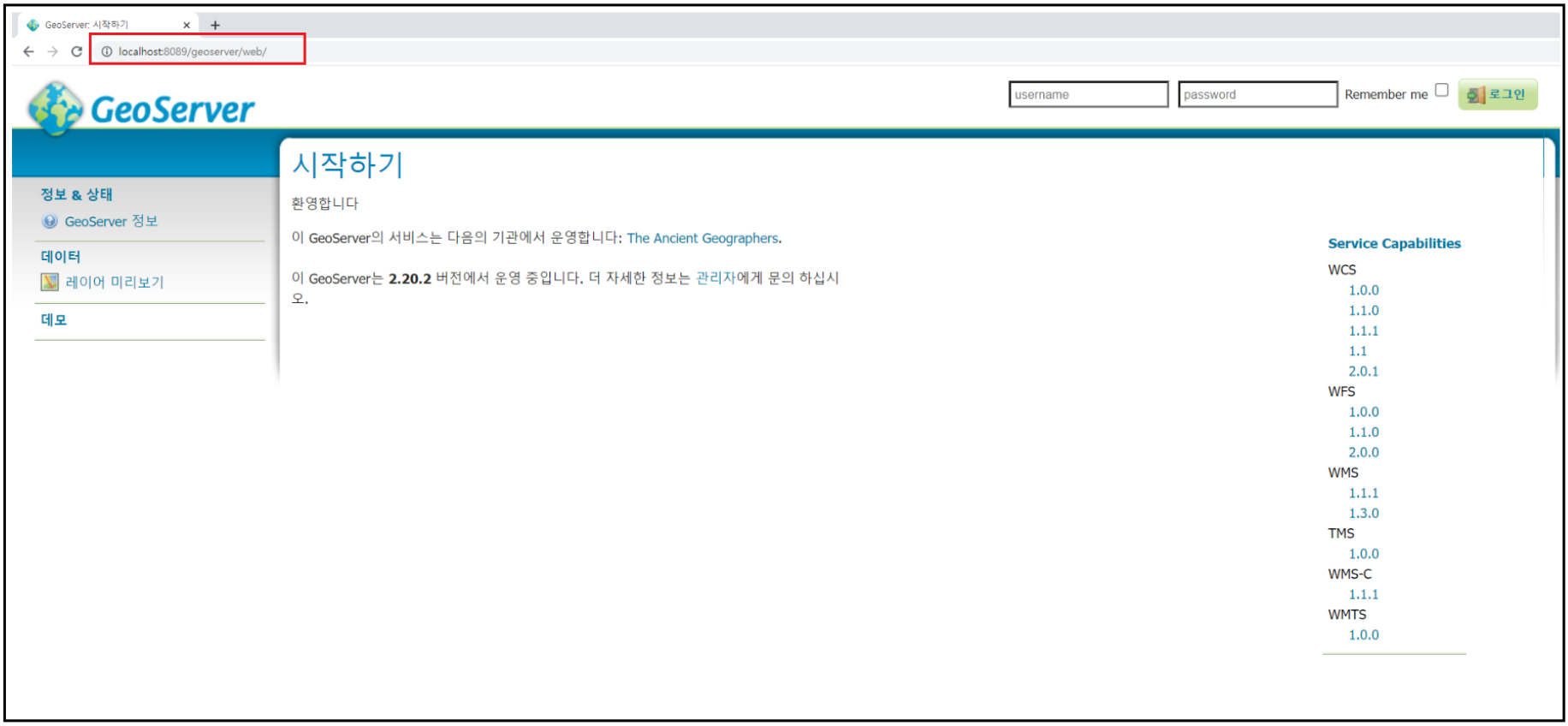
정상적으로 접속되었다. url이 잘 안보이네..
Default계정은 아이디 : admin / 패스워드 : geoserver이다. 바로 로그인을 해보자.

이제 정상적으로 GeoServer를 사용할 수 있게 되었다.
============================================================================
내가 바이너리로 GeoServer를 설치한 이유는 크게 2가지이다. 우선 Windows Installer로 설치하는 방법도 있긴 한데,
그건 이미 다른 블로그에서 많이 설명하고 있기도 하고, 지금 회사에서 사용하고 있는 방식이
이 바이너리 방식이기 때문.. 필요에 따라 설치하면 될 것 같다.
