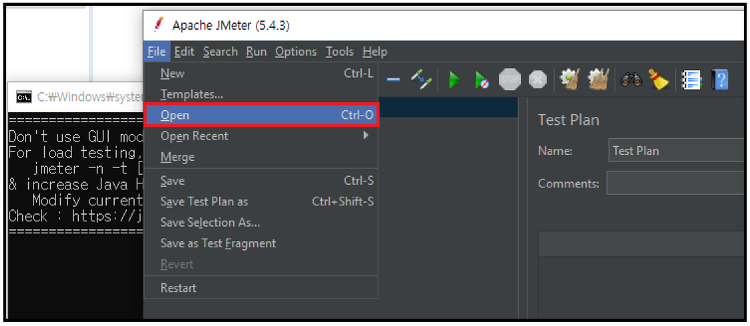
저번 BlazeMeter 확장프로그램을 통해 작성한 시나리오로 실제 성능테스트를 해보자. ( 링크 참조 ) 1. JMeter 실행 및 시나리오 불러오기 2. 서버정보 입력 밑에 add버튼을 누르면 새로운 값을 넣을 수 있다. 나는 서버IP랑 서버포트만 작성해주었다. 이제 이걸 각 HTTP Request에 넣어주면 된다. 이렇게 하나하나 다 넣어주면 끝이 난다. 이제 실행 버튼을 눌러 성능테스트를 시작해보도록 하자. 4. 성능테스트 실행 이렇게 BlazeMeter로 만든 시나리오로 실제 성능테스트까지 해보았다. JMeter 설정은 링크를 참조하도록 하자.
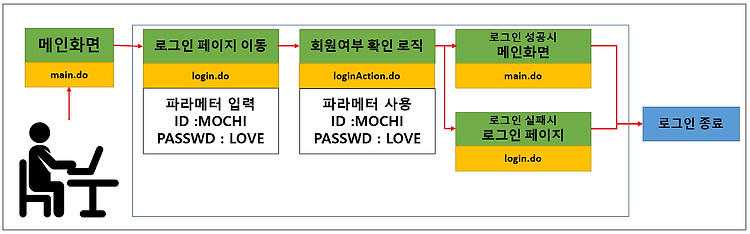
JMeter을 통해 성능테스트를 하려면 .jmx파일(이하 시나리오)을 만들어야 한다. 근데 이 시나리오를 하나하나 만들려면 정말 힘들다. 예들 들어 "로그인" 이라는 기능만 테스트 한다고 해도 아래와 같이 된다. 1) 메인화면 -> 로그인화면 이동 2) 아이디/패스워드 입력 -> 회원여부 확인 3) 메인화면 or 로그인 페이지 이동 이렇게 3개의 화면을 이동하고, 또 파라메터까지 하나하나 다 적어주어야 한다... 물론 실제 성능테스트를 하다보면 더 많은 로직과 파라메터가 필요할텐데.. 그걸 하나하나 다 적어주는 건 무리.. 그래서 오늘 쉽게 시나리오를 작성 할 수 있는 BlazeMeter 라는 확장 프로그램을 소개하려 한다. 그럼 바로 시작해보자. 1. BlazeMeter 확장프로그램 추가 Chrome ..
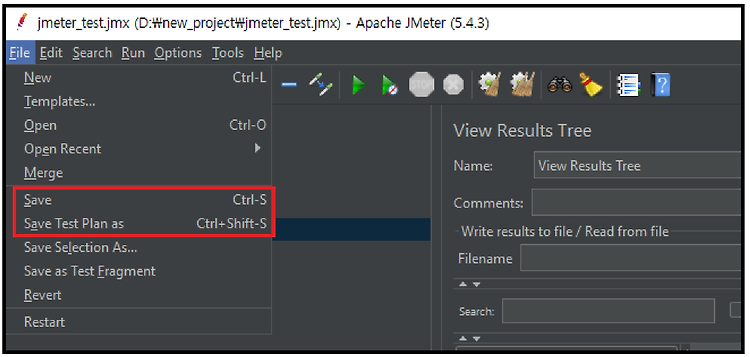
JMeter을 통해 성능테스트를 할 때 이것저것 설정을 하고, 해당 성능테스트 설정을 저장해두었다가 다음에 또 해야 할 일이 생겼을 때를 위해 .jmx(이하 시나리오) 파일 저장 및 불러오는 방법을 정리해보겠다. ( JMeter 사용법 링크는 여기 클릭 ) 우선 처음 시나리오를 작성한 뒤, 실행하려고 하면 반드시 저장을 해야한다. 물론 다른 이름으로도 저장이 가능하다. 저장 또는 다른이름으로 저장을 선택 하도록 하자. 경로를 잡은 뒤, 파일명을 적고 [Save] 버튼을 눌러준다. 이렇게 한 뒤, 새로 JMeter을 껐다 키거나, 다른 업무환경에서 새로 JMeter을 설치했을 때, 해당 시나리오 파일만 있다면 언제든지 같은 설정으로 테스트를 진행해볼 수 있다. Open 또는 Open Recent 선택후, ..
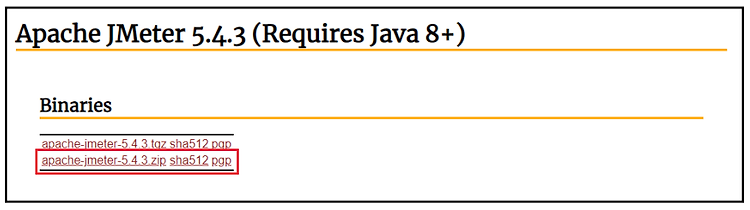
이번에 사업을 하면서 톰캣서버 성능/부하테스트를 할 일이 생겨서 정리해본다. ( 로컬에서만 테스트 해봄.. ) 사전 준비 : java 설치 => java가 설치 안되어 있는 사람은 링크를 확인 하도록 하자. 그럼 바로 시작해보자. 1. JMeter 설치 JMeter다운로드 링크에 접속하여 JMeter을 다운로드 한다. apache-jmeter.zip을 다운로드 하도록 하자 ( java 버전 확인! 2022.05.13 기준 java 8+ 을 지원함 ) 2. JMeter 실행 JMeter 압축을 푼 폴더 내 bin/jmeter.bat 파일 더블클릭해서 실행 D:\apache-jmeter-5.4.3\bin D:\apache-jmeter-5.4.3\lib\ext jmeter-plugins-manager-0.20..